Редактирование реестра Windows вручную с целью удаления содержащих ошибки ключей Ошибка 303 не рекомендуется, если вы не являетесь специалистом по обслуживанию ПК. Ошибки, допущенные при редактировании реестра, могут привести к неработоспособности вашего ПК и нанести непоправимый ущерб вашей операционной системе. На самом деле, даже одна запятая, поставленная не в том месте, может воспрепятствовать загрузке компьютера!
В связи с подобным риском мы настоятельно рекомендуем использовать надежные инструменты очистки реестра, такие как WinThruster [Загрузить] (разработанный Microsoft Gold Certified Partner), чтобы просканировать и исправить любые проблемы, связанные с Ошибка 303. Используя очистку реестра [Загрузить] , вы сможете автоматизировать процесс поиска поврежденных записей реестра, ссылок на отсутствующие файлы (например, вызывающих ошибку %%error_name%%) и нерабочих ссылок внутри реестра. Перед каждым сканированием автоматически создается резервная копия, позволяющая отменить любые изменения одним кликом и защищающая вас от возможного повреждения компьютера. Самое приятное, что устранение ошибок реестра [Загрузить] может резко повысить скорость и производительность системы.
Предупреждение: Если вы не являетесь опытным пользователем ПК, мы НЕ рекомендуем редактирование реестра Windows вручную. Некорректное использование Редактора реестра может привести к серьезным проблемам и потребовать переустановки Windows. Мы не гарантируем, что неполадки, являющиеся результатом неправильного использования Редактора реестра, могут быть устранены. Вы пользуетесь Редактором реестра на свой страх и риск.
Перед тем, как вручную восстанавливать реестр Windows, необходимо создать резервную копию, экспортировав часть реестра, связанную с Ошибка 303 (например, Windows 7):
- Нажмите на кнопку Начать .
- Введите "command " в строке поиска... ПОКА НЕ НАЖИМАЙТЕ ENTER !
- Удерживая клавиши CTRL-Shift на клавиатуре, нажмите ENTER .
- Будет выведено диалоговое окно для доступа.
- Нажмите Да .
- Черный ящик открывается мигающим курсором.
- Введите "regedit " и нажмите ENTER .
- В Редакторе реестра выберите ключ, связанный с Ошибка 303 (например, Windows 7), для которого требуется создать резервную копию.
- В меню Файл выберите Экспорт .
- В списке Сохранить в выберите папку, в которую вы хотите сохранить резервную копию ключа Windows 7.
- В поле Имя файла введите название файла резервной копии, например "Windows 7 резервная копия".
- Убедитесь, что в поле Диапазон экспорта выбрано значение Выбранная ветвь .
- Нажмите Сохранить .
- Файл будет сохранен с расширением.reg .
- Теперь у вас есть резервная копия записи реестра, связанной с Windows 7.
Следующие шаги при ручном редактировании реестра не будут описаны в данной статье, так как с большой вероятностью могут привести к повреждению вашей системы. Если вы хотите получить больше информации о редактировании реестра вручную, пожалуйста, ознакомьтесь со ссылками ниже.
Как известно, жесткий диск в ноутбуке является достаточно уязвимым, поскольку даже при бережном отношении подвергается микроударам. Это одна из специфик современных мобильных гаджетов. Однако возникшие с ним проблемы не обязательно могут быть связаны с механическими повреждениями или воздействиями. Поэтому при появлении оповещений от системы о возникновении ошибок жесткого диска не следует сразу впадать в панику, а необходимо уделить внимание коду ошибки, чтобы предпринять соответствующие меры.
Владельцы ноутбуков HP иногда сталкиваются с вопросом: что делать, если система оповещает об ошибке Hard Disk 3F0? Такое сообщение однозначно свидетельствует о проблеме с жестким диском. Нюанс заключается в том, что сразу нельзя сказать, насколько серьезной окажется поломка. Решение может быть как предельно простым, и исправление займет минимум времени, так и не очень приятным и затратным, т.е. может потребоваться покупка нового жесткого диска. Но, прежде чем отправляться в магазин, следует попытаться предпринять некоторые «спасательные» мероприятия. К слову, довольно часто они дают абсолютно положительный результат.

Что делать, если на ноутбуке HP появилась ошибка Hard Disk 3F0?
Итак, при перезагрузке на экране вы увидели сообщение об ошибке Hard Disk 3F0. Что могло стать причиной и какие действия следует предпринять?
Начнем по порядку.
Самой простой причиной поломки могло стать смещение жесткого диска, отсоединение разъёма, что привело к тому, что BIOS попросту не видит диск. Надо отметить, что такой вариант можно назвать самым простым и даже предпочтительным, поскольку устранение проблемы самое элементарное – необходимо снять защитную крышку и аккуратно проверить подключение разъёма жесткого диска.
Довольно часто подобная ошибка появляется после установки или переустановки ОС.

В таком случае необходимо предпринять следующие шаги:
- зайдите в BIOS
- выберите закладку System Configuration, а далее – Boot Options
- включите Legacy Support
- первым пунктом в разделе Legacy Boot Order выставьте Notebook Hard Drive
- нажмите F10 и можете выходить, обязательно сохранив настройки
- перед вами появится окно с кодом для ввода, вводите этот код и нажимаете Enter
- компьютер должен загрузиться. Если все прошло успешно, то при последующих включениях ошибок не будет возникать, а аппарат начнет работать корректно.

Если предложенные выше манипуляции не привели к желаемому результату, то проблема может быть в самом диске. Чтобы проверить это, установите его на другой ноутбук. Если и другое устройство не видит носитель информации, то это, как минимум, повод обратиться в мастерскую.
George Watts
I wish to inform you that AOMEI Backupper is the best software I have used previously. Thank you so much for this free backup software.
Ali Hossain
I recently found your Windows system/data backup software-AOMEI Backupper- and I must say, this is by far the best I have tried in the last 6 months.
Andreas Frankfurt
AOMEI Backupper is awesome. Its team solved ttough problem for me. I think it is a unique and personal software belonging to me.
What may cause this error?
Hard disk 1 quick 303 is a system diagnostics error given by HP System Diagnostics. This error was generally found after an accident with your HP laptop or notebook, like falling to the ground or being heavily hit by something. When you start your HP computer, it cannot boot successfully and redirect you to the System Diagnostics. After running the Primary Hard Disk Self Test, it gave you the hard disk quick 303 error. Sometimes, you may also see the hard disk 1 full 305 error.
What does it mean?
According to HP, the hard disk 1 301 error indicates that the hard drive may have failed. Therefore, you need to replace the hard drive. If your computer is covered under warranty, then you should contact HP support and let them replace it for you. If otherwise, you should backup the important data on the hard drive before it gets any worse with HP recovery disc, and then buy a HDD to replace the hard drive yourself. If you do not have a recovery disc, you can use a free backup software to backup hard drive.
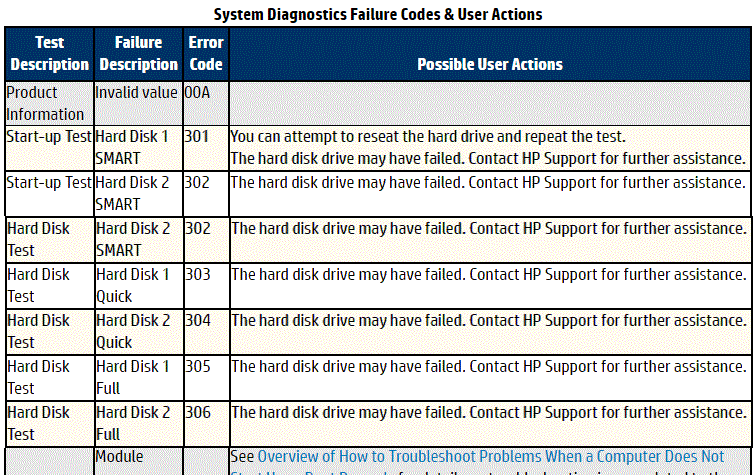
How to backup data on failing hard drive?
To backup failed drive, you can use free backup and restore software AOMEI Backupper. You can either installed the failed hard drive in another computer or use a bootable rescue media created by AOMEI Backupper to boot your computer that has the HP hard drive failure and then start to backup. You can download the freeware to create a bootable media on a random computer no matter whether it is 32 bit or 64 bit. After creating the bootable media, you can follow the steps below to backup broken hard drive:
1. Connect the bootable media you created to the broken laptop and start your laptop.
2. Press a specified key (in most of the case F10) to select the bootable media as the first boot device.
3. Connect an external hard drive to store the backup image while your laptop reboots into AOMEI Backupper’s screen.
4. Click “Disk Backup” under Backup tab.
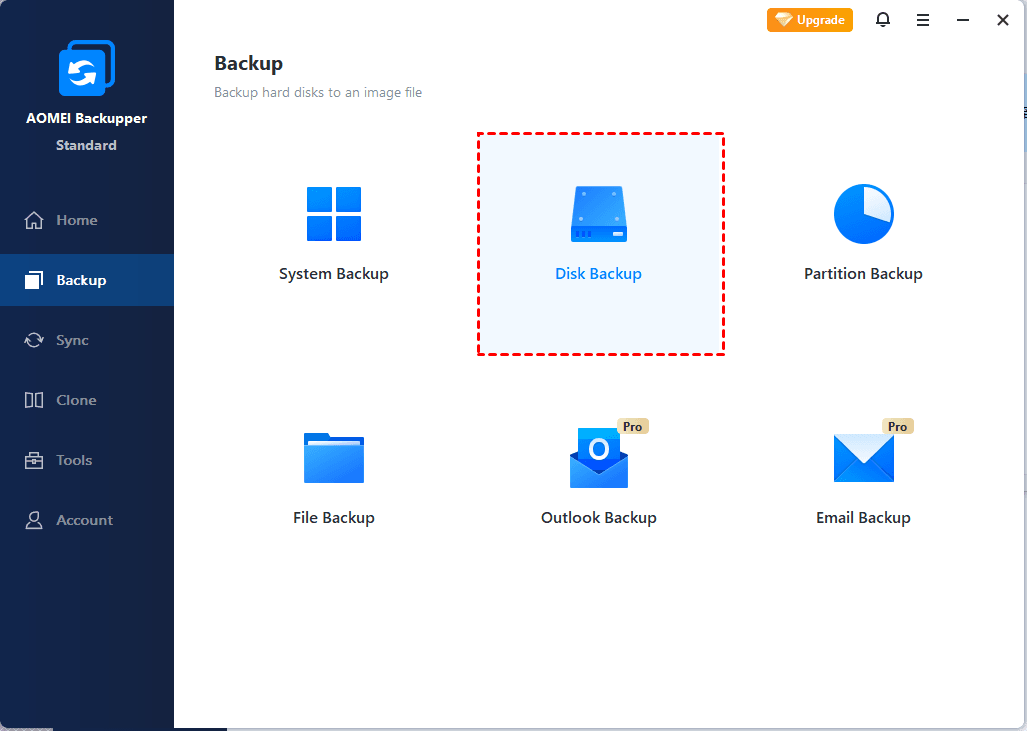
5. Click “Add Disk” to choose the laptop hard drive as backup source and select the external hard drive as the backup destination disk.
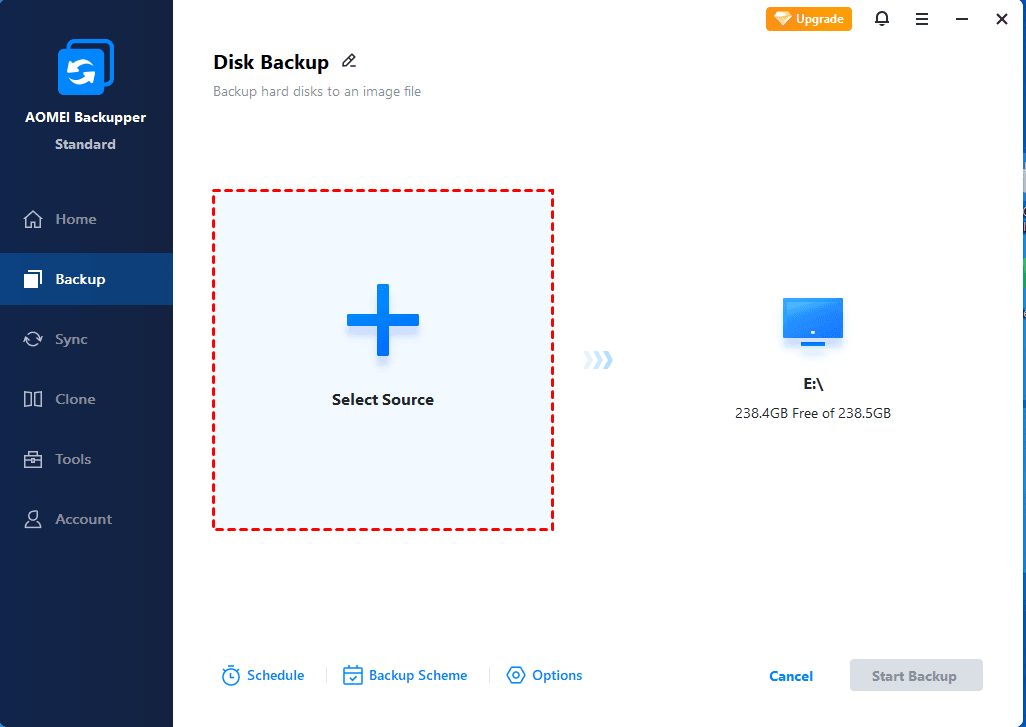
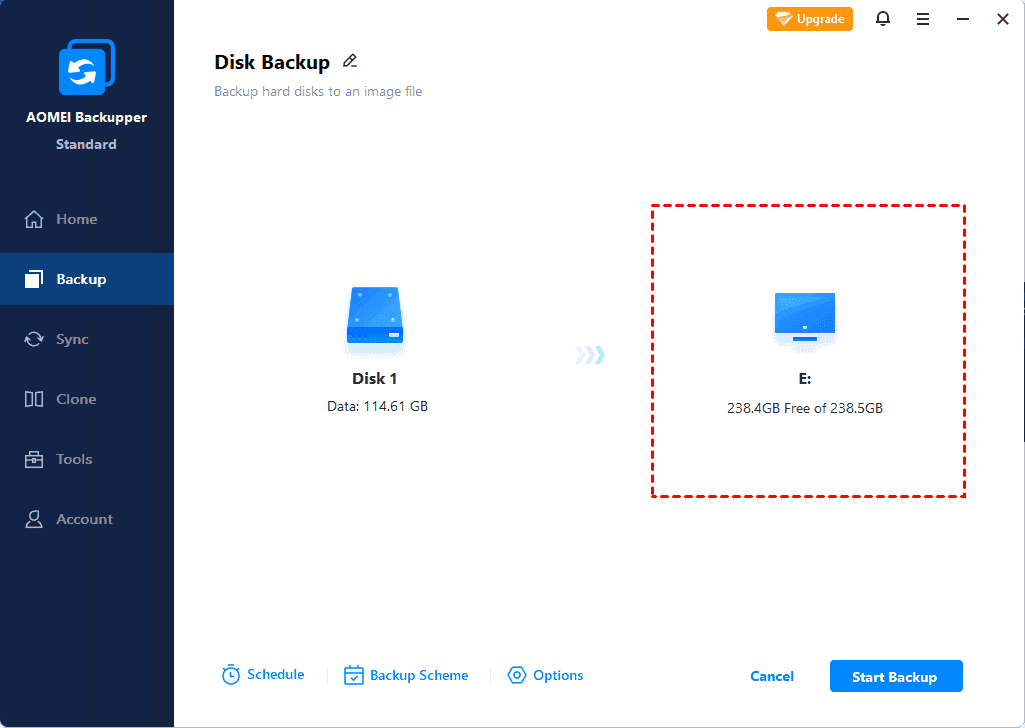
6. Click “Start Backup” to start the backup.
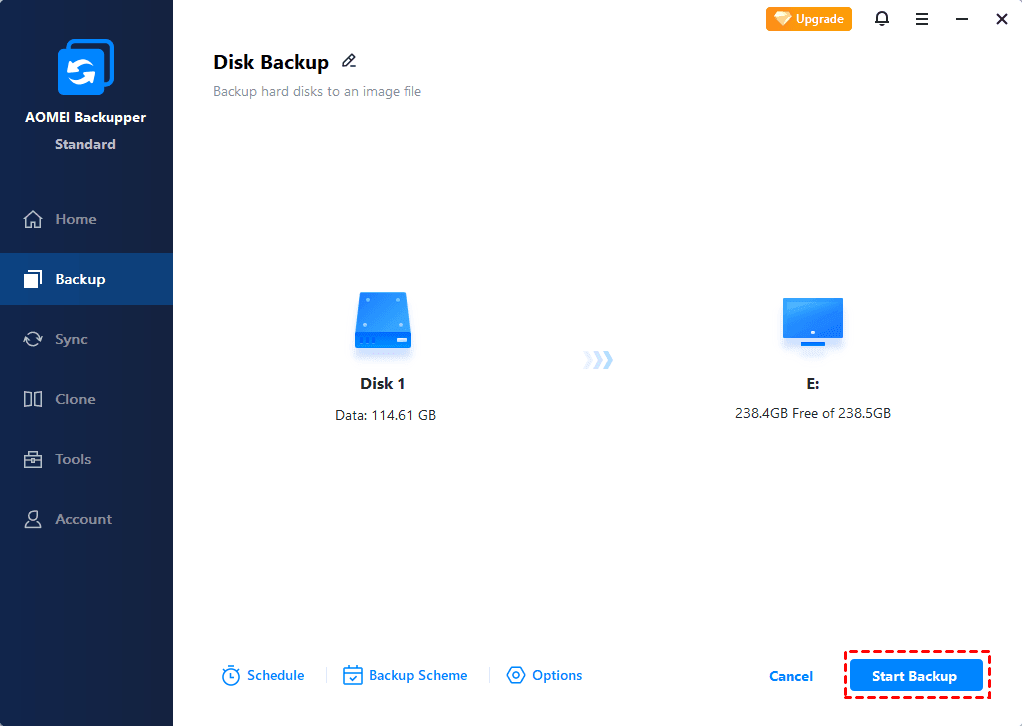
After the backup is done, you can shut down the computer and replace the failed drive with a new one. Then use the same bootable media to boot the computer and start to restore the backup to the new disk . After that, you should be able to load Windows without receiving the hard disk 1 quick 303 error. Additionally, if you buy a new computer, you can also
Жесткого диска, - проблема достаточно серьезная, и встречается она почему-то большей частью на ноутбуках HP. Конечно, появление этого сбоя может свидетельствовать о начале выхода из строя винчестера, однако в некоторых случаях ошибку можно устранить без замены жесткого диска.
Ноутбук HP: ошибка 301. Что она означает?
Итак, прежде чем приступать к непосредственному решению возникшей проблемы, нужно выяснить, в чем состоит ее суть.
301 свидетельствует о том, что на самом винчестере присутствуют так называемые битые секторы, из-за чего при обращении к ним система начинает катастрофически тормозить и зависать, порой выдавая даже синий экран. Но это касается только режима работы, когда ОС уже загружена.
При старте ОС, после проверки оборудования в BIOS, когда она загружает необходимые для ее работы компоненты, обращение к сбойным секторам точно так же приводит к тому, что система не может осуществить считывание информации из них. На первых порах, как свидетельствуют отзывы многих пользователей, к постоянному появлению сообщения при загрузке привыкнуть можно. Но ведь не исключено, что ошибка 301 в дальнейшем проявит себя фатальным образом, когда старенький винчестер придется просто выбросить. Поэтому с ней нужно бороться.
Причины появления сбоя и его последствия
Но, вне зависимости от того, как исправить ошибку 301, всех владельцев ноутбуков HP в первую очередь интересует вопрос о том, почему же на жестком диске появляются битые сектора.
Однозначно ответить на него невозможно. Но чаще всего это связано с ошибками на винчестере, которые обычно появляются вследствие некорректной работы охлаждающей системы.

Известны случаи, когда температура процессора при попытке доступа к сбойным секторам достигала порядка 90 градусов по Цельсию. Нетрудно догадаться, что, если устранение данного сбоя оставить на самотек, может дойти и до того, что и процессор, и материнская плата выйдут из строя.
Проверка диска
Теперь непосредственно о том, как устраняется ошибка жесткого диска 301. Первым делом в работающей системе необходимо проверить его на наличие битых секторов, используя для этого стандартный инструмент системы в свойствах основного и виртуального раздела на вкладке сервиса. При этом желательно указать автоматическое исправление ошибок.

Но этот метод может не сработать, поэтому лучше всего использовать командную консоль с вводом команды chkdsk с дополнительными параметрами вроде /x/f/r. Если и это должного эффекта не даст, можно попытаться загрузиться с установочного или диска восстановления, после чего проделать аналогичную операцию в командной строке, вызываемой сочетанием Shift + F10. В случае если система откажет в доступе или в попытке инициализации, будет предложено произвести проверку при следующем старте ОС. Останется перезагрузить ноутбук и дождаться окончания процедуры.
Использование программы Victoria
Однако выявить все сбойные секторы вышеописанная методика не может. Основное средство устранения проблемы, когда появляется код ошибки 301, состоит в том, чтобы если не исправить, то изолировать сбойные секторы, если винчестер начал сыпаться.
На первой стадии для этого придется пожертвовать пространством, порядка 5-15% от общего объема. Но ведь требуется выявить, с какого именно сектора начинается торможение.

Для этого следует использовать универсальную программу Victoria. В ее результатах и статистике обращений к жесткому диску можно будет узнать точный объем, который придется отсечь, чтобы система в дальнейшем к ним просто не обращалась. Кстати сказать, достаточно часто можно встретить отзывы о том, что ошибка связана больше с виртуальными разделами, а не с системным.
Удаление и повторное создание виртуального раздела
Теперь, чтобы ответить на вопрос о том, как исправить ошибку 301 жесткого диска, виртуальный раздел нужно удалить, после чего создать его заново, с учетом минуса того объема, который выявила программа Victoria.
Обратите внимание, что при условии наличия сбоев не в системном разделе можно произвести форматирование виртуального диска, а вот во избежание потери информации на основном диске, где установлена система, речь об этом не идет.

Произвести такие операции можно в разделе управления диска, который находится в меню управления (администрирования), вызываемом через ПКМ на значке компьютера. Кстати, в Windows 10 он находится в «Проводнике», а не на «Рабочем столе».

После этого необходимо создать новый том (простой виртуальный раздел), опять же с учетом вычета ранее определенного пространства, и произвести его инициализацию и активацию.
Отключение файла подкачки
Еще один метод, которым иногда устраняется ошибка 301, состоит в отключении файлов подкачки и для системного, и для виртуального разделов, поскольку при задействовании виртуальной памяти система обращается к файлу pagefile.sys, а вот он может либо располагаться в области со сбойными секторами, либо резервировать эту область в сбойном разделе.

Для отключения через ПКМ на значке компьютера вызывается меню свойств системы, осуществляется переход к дополнительным настройкам и одноименной вкладке. Здесь следует использовать кнопку изменения размера файла подкачки, убрать флажок с его автоматического определения и установить галочку на строке деактивации его использования. Данная операция выполняется для каждого раздела, представленного в списке сверху.
Дефрагментация
Наконец, когда все действия выполнены, чтобы ошибка 301 наверняка больше снова не появлялась, необходимо выполнить дефрагментацию системного и всех виртуальных разделов.

Эту операцию можно производить стандартными инструментами Windows-систем, доступ к которым осуществляется на сервисной вкладке из раздела свойств диска.
При условии что в системе может использоваться какая-нибудь программа для оптимизации и ускорения, команда обслуживания (дефрагментации) может быть интегрирована непосредственно в меню ПКМ «Проводника». Надо сказать, что дефрагментатор в таких утилитах выглядит намного более предпочтительным, нежели встроенный инструмент Windows. Поэтому, если есть такая возможность, лучше отдать предпочтение оптимизаторам (они используют несколько отличающийся принцип наведения порядка в системе, и в частности на жестком диске).
По завершении всей совокупности действий, в качестве контрольного средства можно запустить ту же утилиту Victoria и произвести проверку. Как показывает практика, в 99% случаев из 100 «отрезанные» сбойные секторы будут игнорироваться, а тест ошибок не выявит.
Вместо итога
Как видно из вышеизложенного материала, устранить ошибку с кодом 301 можно достаточно просто. Правда, тут нужно иметь в виду, что ее появление - первый звоночек по поводу того, что жесткий диск начала сыпаться и его в скором времени придется менять, предварительно скопировав самую важную информацию на съемные носители или даже другой винчестер. Чтобы не заниматься переустановкой системы, можно создать ее образ со всеми данными и поместить, например, на внешний диск USB HDD. Такой вариант выглядит намного более эффективным, чем копирование отдельно взятых файлов и каталогов на флэшки, пусть даже достаточно большого объема. Все равно по затрачиваемому времени это выйдет дольше.
На крайний случай, если уж вообще ничего не помогает, можно воспользоваться уникальной программой перемагничивания винчестера под названием HDD Regenerator. Но для рядового пользователя она будет слишком сложной в понимании и использовании, кроме того, затруднит процесс отсутствие русифицированного интерфейса и работа исключительно в DOS-режиме.
При запуске может появляться сообщение об ошибке, подобное тому, что указано далее:
В ходе проверки жесткого диска SMART был обнаружен неотвратимый сбой.
Во избежание потерь данных следует сразу создать резервную копию и запустить "Тестирование жесткого диска" в "Диагностика системы".
Тестирование SMART не является сообщением о сбое
Тестирование жесткого диска SMART создает прогноз возможного сбоя жесткого диска, а не свидетельствует о фактическом сбое. Предупреждение об ошибке жесткого диска SMART может появляться по ряду причин, например, если компьютер был сильно деформирован или если жесткий диск подвергался воздействию более высоких температур, чем обычно.
После получения описанного выше сообщения об ошибке:
Немедленно создайте резервную копию всех важных данных и файлов.
Запустите тестирование жесткого диска для проверки состояния жесткого диска.
Хотя ошибка жесткого диска SMART может не означать неизбежную потерю жесткого диска, лучше подготовиться заранее на тот случай, если диск все-таки откажет.
Выполните тестирование жесткого диска
Чтобы запустить тест жесткого диска (Hard Drive Test) в среде System Diagnostics (F2), выполните следующие действия.
Включите компьютер и сразу же нажмите клавишу отмена , чтобы вывести на экран меню запуска.
Нажмите на клавишу диагностики системы F2 и выберите параметр Тестирование жесткого диска .
Дождитесь завершения тестирования жесткого диска. Для выполнения теста может потребоваться от 30 до 60 минут в зависимости от ёмкости жёсткого диска и сложности проблем.
Итог тестирования жесткого диска
По завершении теста жёсткого диска (Hard Drive disk test) появится сообщение с перечнем выполненных действий.
Проблемы не обнаружены. Теперь можно работать с компьютером в обычном режиме.
Проблема полностью устранена. Теперь можно работать с компьютером в обычном режиме.
Переместите сектор в другое место на диске, если причиной проблемы является поврежденный сектор. Следует перезагрузить компьютер. После исправления ошибок поврежденных секторов можно работать с компьютером в обычном режиме. В ответ на приглашение системы повторите тест жесткого диска (Hard Drive test).
Уточните описание ошибки и сформируйте идентификационный код гарантийного обслуживания. Обратитесь за помощью в HP.
Связь с НР
Если после тестирования жесткого диска отображается сообщение об ошибке и код гарантийного идентификатора, обратитесь в HP.
Агент из отдела работы с заказчиками запросит у вас идентификационный код гарантийного обслуживания для организации ремонта или замены жесткого диска. Идентификационный код гарантийного обслуживания, передаваемый в службу поддержки HP, состоит из четырех 6-значных полей, например, XXXXXX-XXXXXX-XXXXXX-XXXXXX , где X – буква или цифра.
Примечание.Наличие идентификационного кода гарантийного обслуживания не означает, что срок действия гарантии не истек. Представитель службы поддержки проверит состояние гарантии на устройство при вашем обращении в HP.



